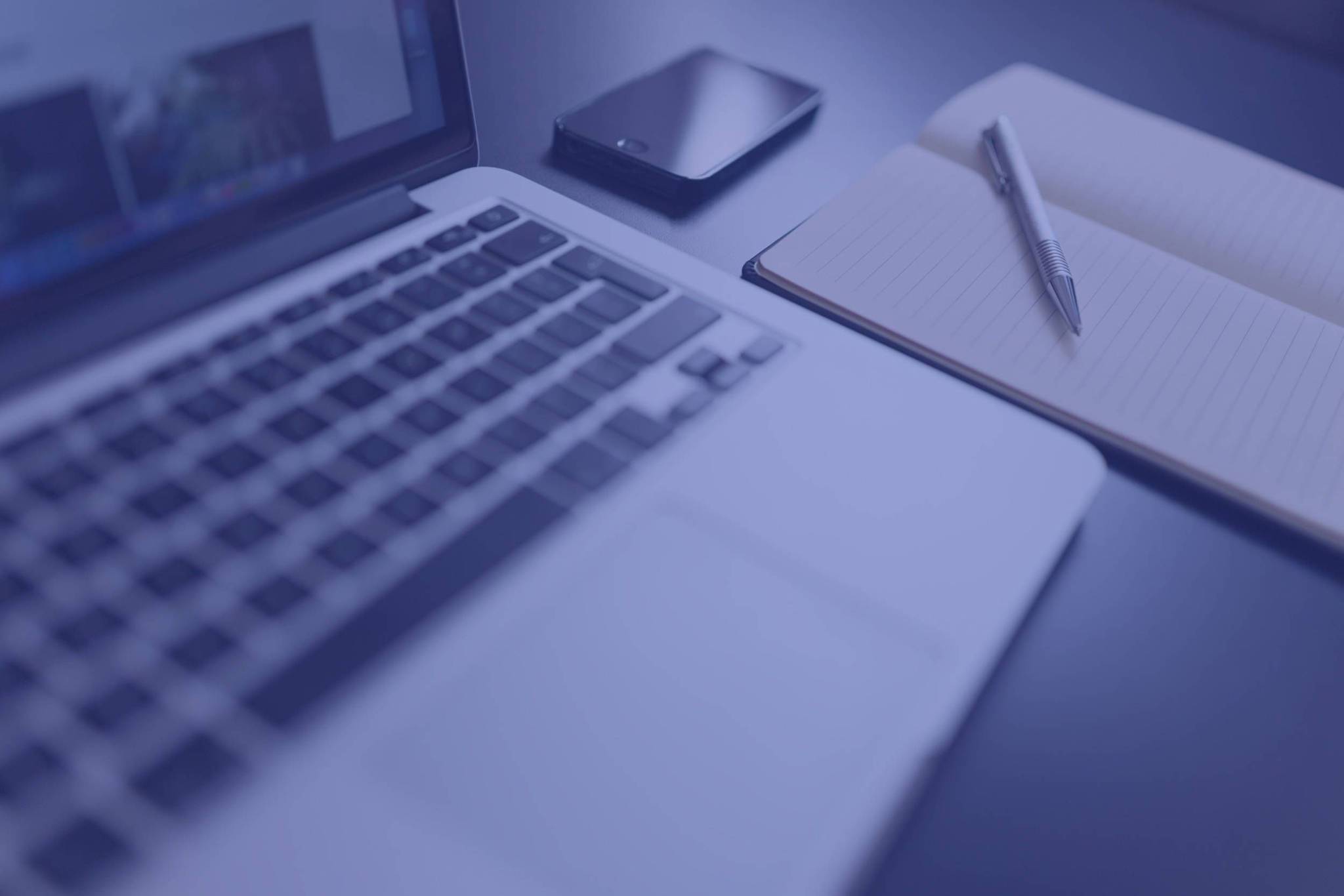Configurar transportistas en Prestashop 1.7
La semana pasada os enseñamos a crear vuestros propios productos en Prestashop, ahora vamos a dar un pasito más, y vamos a añadir los transportistas que llevarán esos productos a los clientes que compren en nuestra tienda Prestashop. Esto es algo relativamente sencillo, pero podemos cometer algún que otro error si no vamos con cuidado.
Creando las zonas de envío en Prestashop
Vamos a crear para este ejemplo un transportista que tenga tres tarifas diferentes, una para la provincia donde tengamos el almacén, otra para el resto de la península y otra para las islas, por lo que tenemos que crear tres zonas nuevas. Para ello pulsaremos en el menú de la izquierda de Prestashop “Localización>Localizaciones”, pulsaremos la pestaña “Zonas” en la parte superior, y a continuación pulsaremos el botón “Añadir nueva zona” donde introduciremos el nombre de nuestras zonas.
Una vez creadas nos iremos a la pestaña “Provincias” y filtraremos por país para que nos muestre solo las de España y pulsaremos el botón modificar en la parte de la derecha para cambiar la zona de cada provincia a la correspondiente.
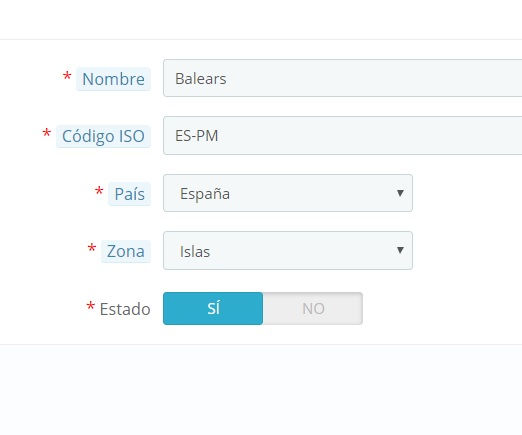
Crear un transportista en Prestashop
Para crear nuestro primer transportista nos iremos al menú de la izquierda de Prestashop, y eligiéremos la opción “Transporte>Transportistas”, ahí podremos ver que ya hay dos transportistas que Prestashop nos crea por defecto, uno es para recogida en tienda física (que podemos dejar en caso de que ofrezcamos este servicio) y el otro es un transportista falso de prueba, este último debemos borrarlo antes de pasar la página a producción pero por el momento podemos dejarlo.
Si miramos la parte superior de la página veremos un botón azul que dice “Añadir nuevo Transportista”, esto nos llevará a una página con cuatro pestañas donde debemos introducir los datos de nuestro nuevo transportista.
Parámetros generales
Las primeras opciones que nos ofrece Prestashop es introducir el nombre de nuestro transportista y el tiempo de tránsito, esto es el tiempo estimado que le tomará a este transportista entregar sus productos, escrito en un lenguaje sencillo. Este se muestra a los clientes durante la compra lo que les ayudará a ellos a seleccionar su transportista de acuerdo a la cantidad de tiempo que estén dispuestos a esperar para recibir su envío. En algunas ocasiones, los clientes prefieren pagar más por un transportista más rápido.
A continuación tenemos el campo “Speed grade”, aquí debemos introducir un número de 0 (muy lento) a 9 (muy rápido), esto es utilizado posteriormente para ordenar los transportistas por su grado de velocidad en nuestra tienda Prestashop.
Lo siguiente es el logo, yo recomiendo una imagen de 57×57, aunque podemos utilizar otros tamaños, lo importante es que deberíamos utilizar el mismo tamaño para todos los transportistas para que luego en la tienda se mantenga una coherencia.
El último campo es el de la “URL de seguimiento”, esto es una URL que nos debe proporcionar el transportista para que nuestros clientes pueden ver por donde está su pedido y cuando le queda para recibirlo.
Una vez rellenado todos estos campos pulsaremos el botón siguiente situado en la esquina inferior derecha.
Lugar y gastos de envío
La primera opción que vemos en esta pestaña es la de añadir costes de manipulación (“Add handling costs” en inglés), para configurar estos gastos debemos ir a al menú de la izquierda de Prestashop “Transporte>Preferencias”, por el momento podemos dejarlo desactivado. A continuación tenemos la opción de envío gratuito, en nuestro caso la desactivamos. A continuación elegiremos como queremos cobrar la facturación, en función del peso o del precio, nosotros vamos a elegir la opción de por precio. En la opción impuestos debemos seleccionar el impuesto correspondiente, o si introducimos el precio con en IVA incluido seleccionaremos “No hay impuesto”. A continuación tenemos que configurar el comportamiento que se seguirá si el cliente selecciona un rango de precios que nosotros no hemos tenido en cuenta, en ese caso solemos seleccionar “Aplicar el coste más alto”.
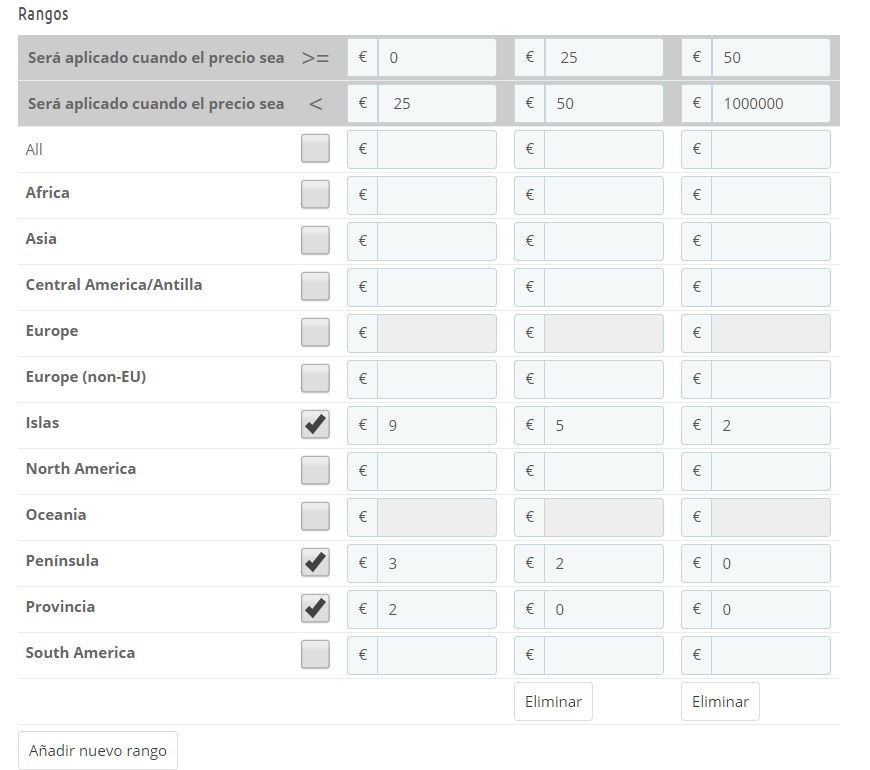
Ahora solo nos queda configurar los rangos de precio, el último pondremos un precio superior muy alto (en este caso hemos puesto 1.000.000€) para que no haya ningún pedido que no tenga rango. Una vez añadidos los rangos pulsaremos el botón siguiente.
La siguiente pestaña nos ofrece la opción de limitar el tamaño y el peso máximo de los paquetes que enviamos, si no queremos poner límite podemos dejar estos campos sin rellenar. Una vez terminado pulsaremos el botón “Terminar” en la esquina inferior derecha.
Conclusión
Ya tenemos creado un nuevo transportista en nuestra tienda Prestashop, ahora sería buena idea que lo probáramos cambiando la dirección de envío de nuestra cuenta, para ver si todo funciona como queremos. Si deseamos crear más transportistas o configurar los que ya tenemos tan solo tenemos que repetir el proceso. Recuerda que puedes seguirnos en Twitter y Facebook para seguir aprendiendo sobre Prestashop y estar al tanto de las últimas novedades.